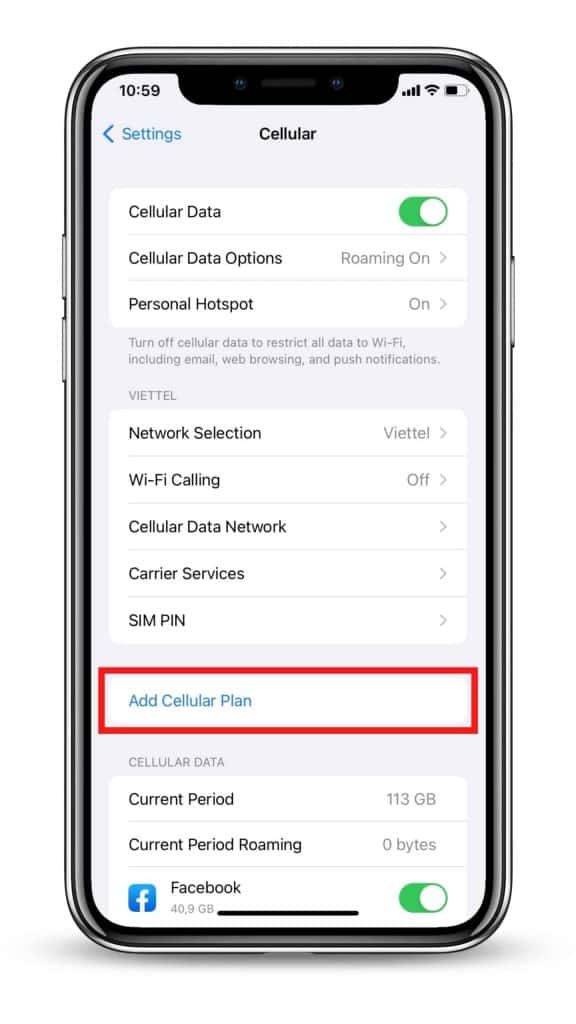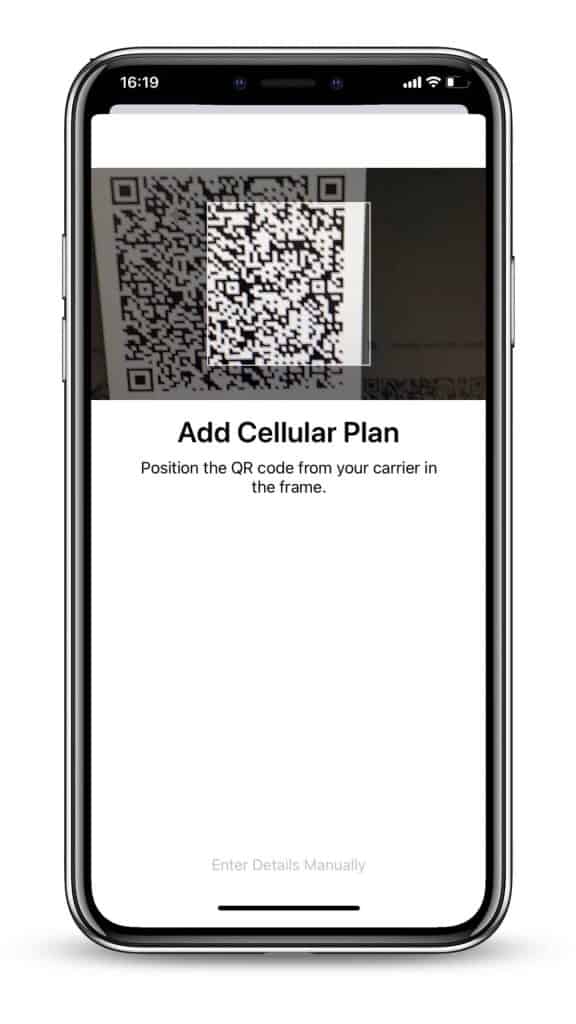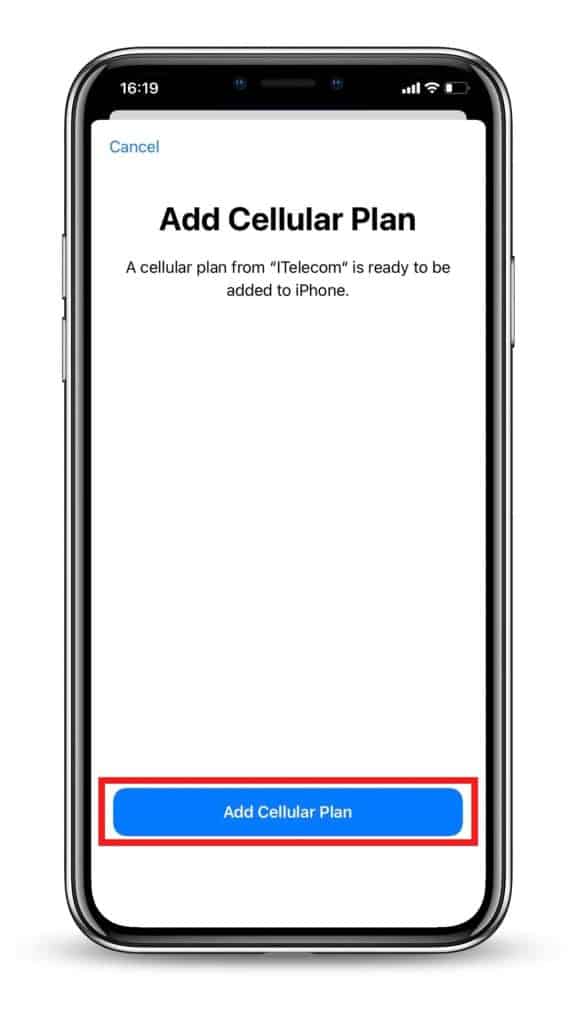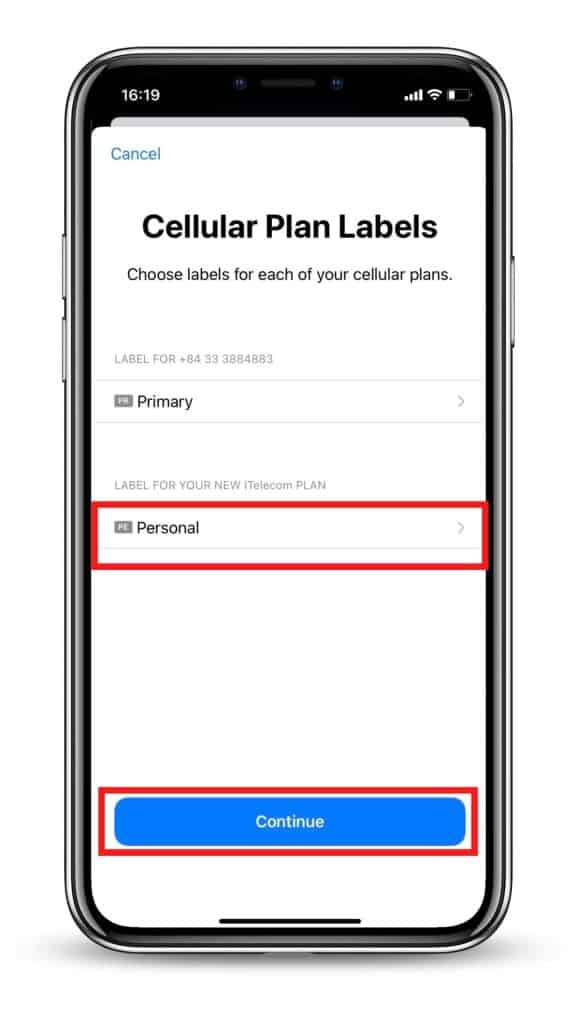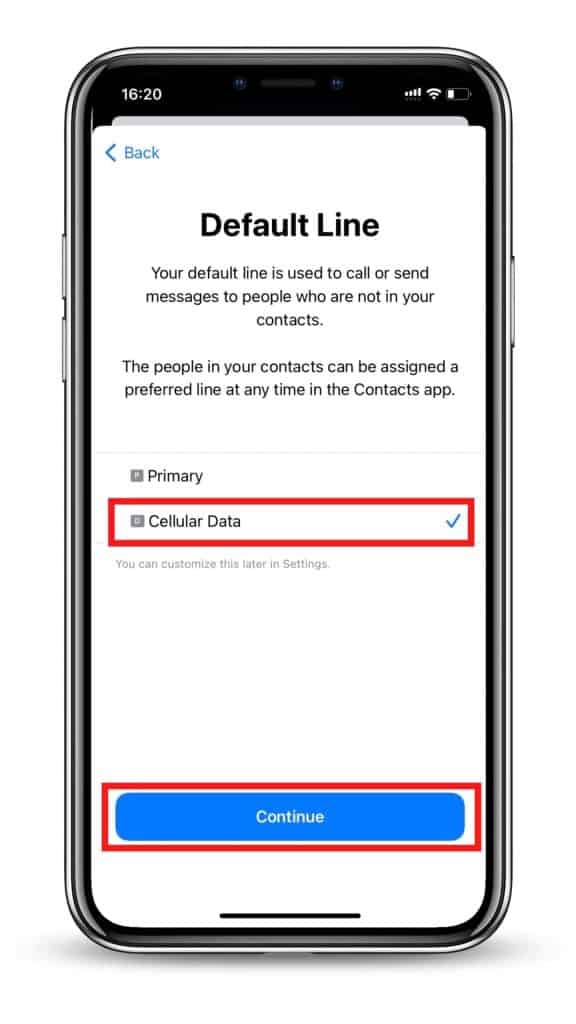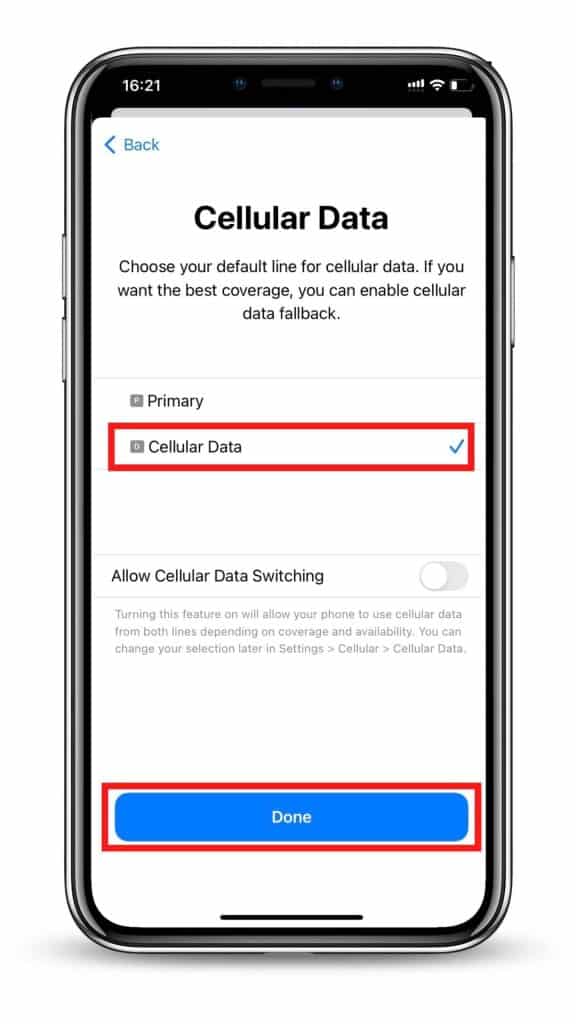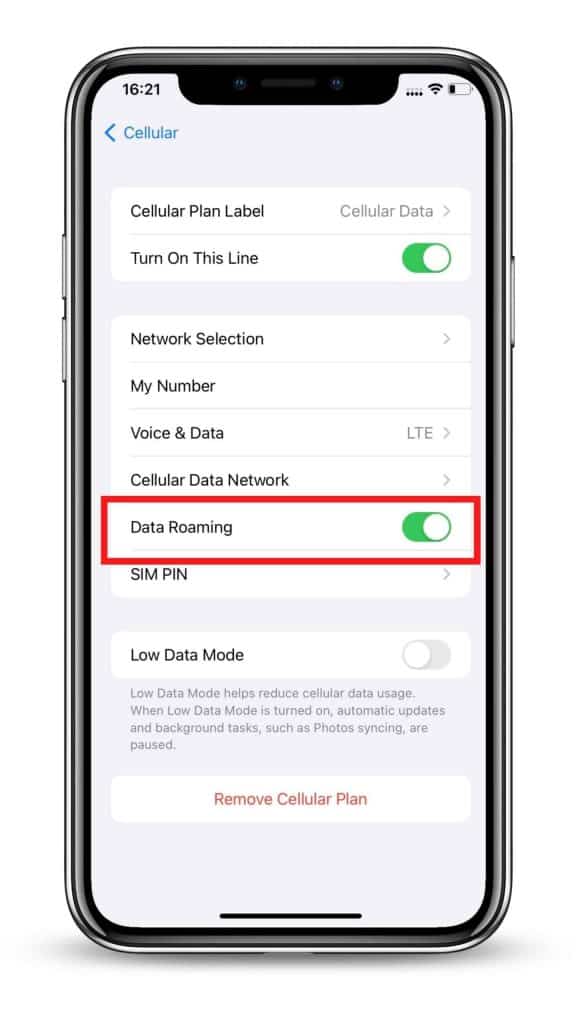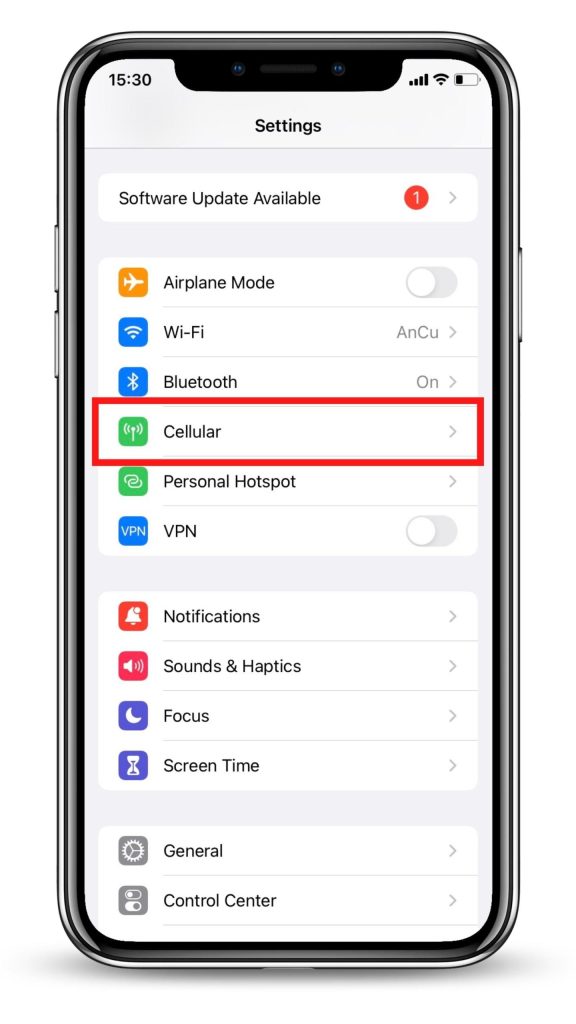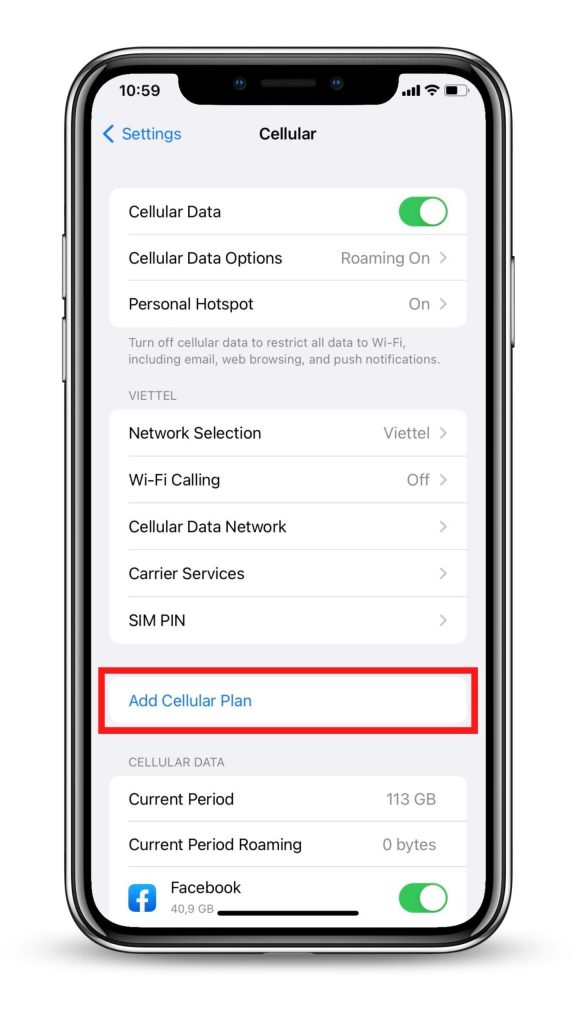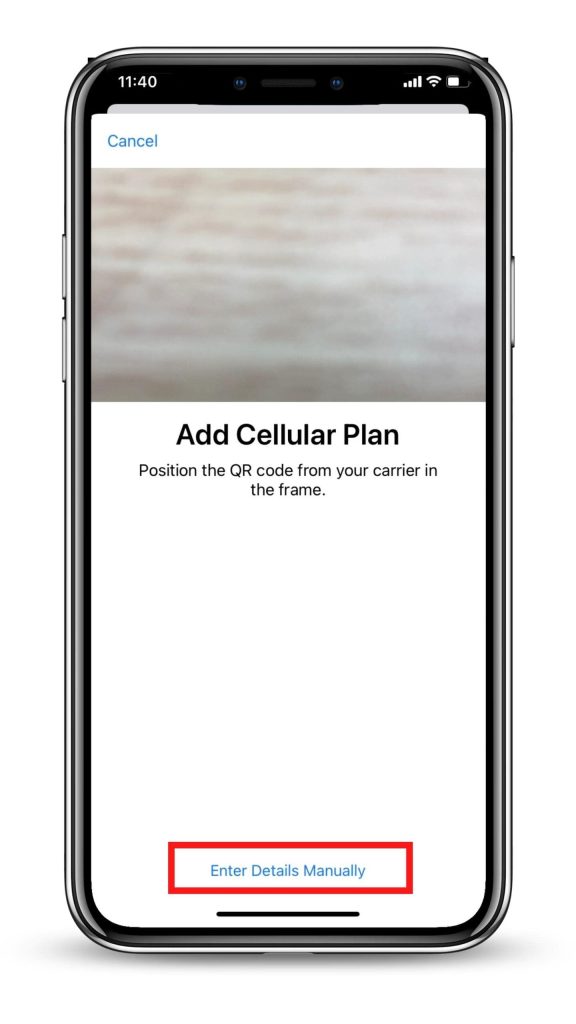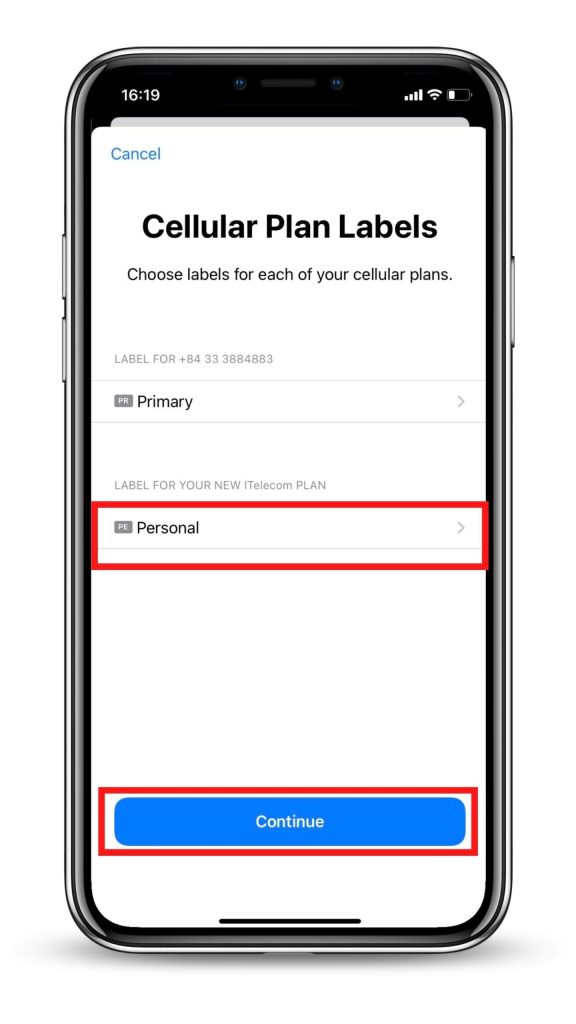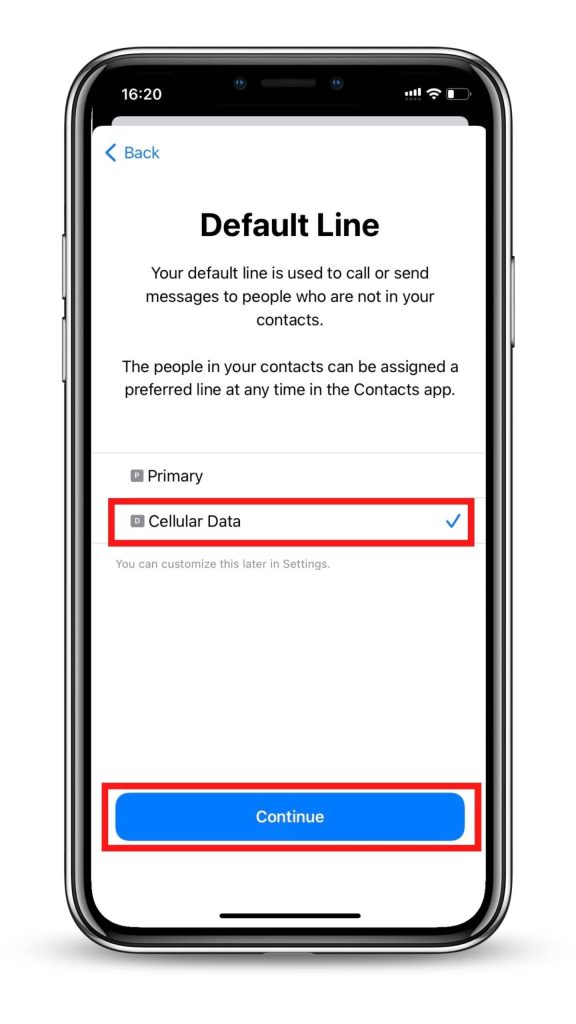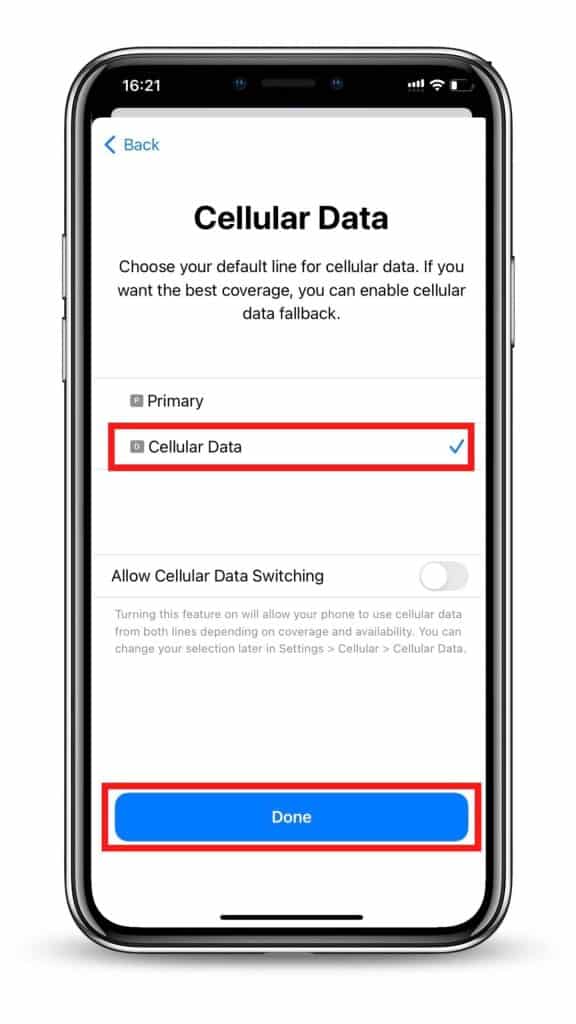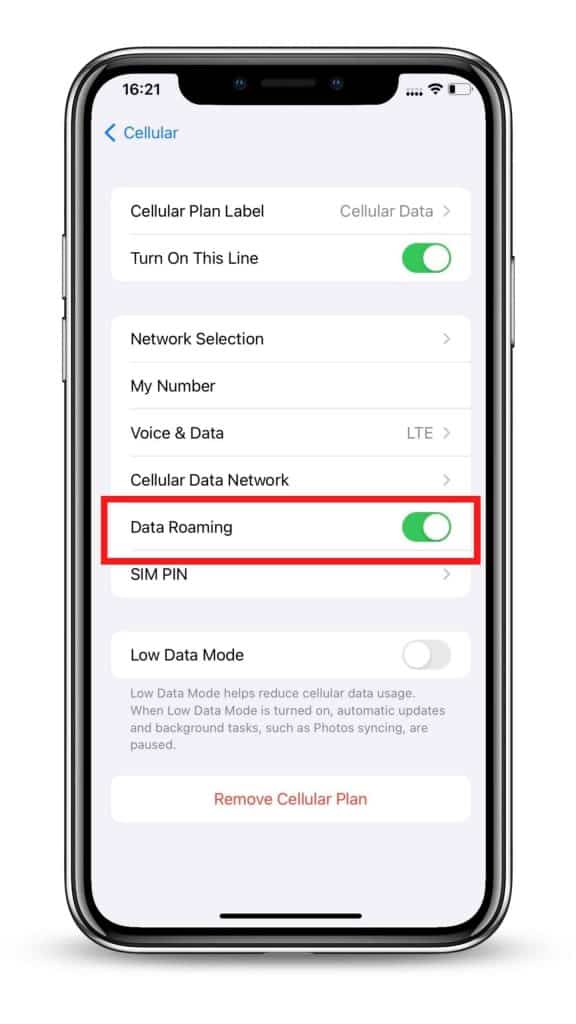Steps to take:
- Install your eSIM the day before you leave for travel and activate during your flight or when you arrive at your destination.
- Select the type of device on which you are going to install an eSIM on (iPhone, Samsung, Google Pixel)
- Follow QR code installation if you have the code on another device to scan
- Follow the Manual Installation if you are unable to scan the QR code.